- Use Your Apple Watch To Unlock Mac
- How To Enable Apple Watch Unlock Mac Without
- Unlock Mac With Apple Watch
- Unlock Mac With Apple Watch Troubleshooting
With the Apple Watch and macOS Sierra, you can unlock your computer without having to type in your password. Simply hold your watch close to the login screen and you'll be logged in automatically. In order to enable this feature, you'll need to have Two-Factor Authentication enabled for your account, which helps keep your account more secure. Check the box that says Allow your Apple Watch to unlock your Mac. You'll be prompted to enter your computer's password. Your Mac will now unlock automatically when you're close to it.
Here is best ways for How to enable Auto Unlock on your Mac and Apple Watch. These will definitely useful to enable Auto Unlock on your Mac and Apple Watch
#HowtoenableAutoUnlockonyourMacandAppleWatch #EnableAutoUnlockonyourMacandAppleWatch #AppleWatch #AutoUnlockApple Watch isn't.
MacOS Sierra and watchOS 3 gives you the ability to unlock your Mac computer just by sitting at it. You can only do this, though, if you're wearing your Apple Watch when you sit down.
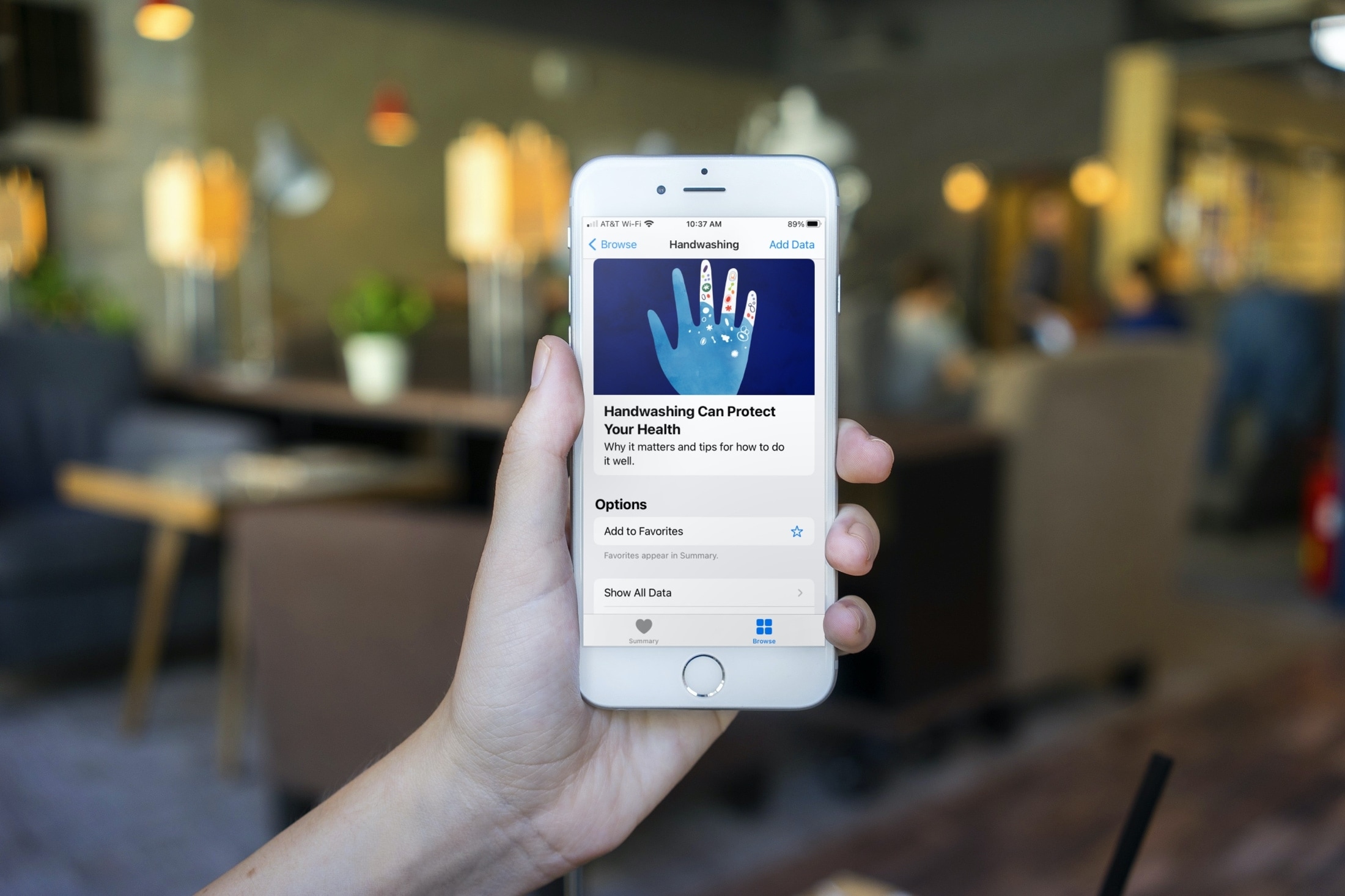
That's thanks to the new 'Auto Unlock' feature that lets you access your computer without logging into it. This gives you some convenience, especially if you are likely to walk away from your Mac while working on something and come back to it. That way you don't always have to enter your password. You just have to wake it up to start using it again.
It's not for everyone. You must have a Mac that's mid-2013 or after and has macOS Sierra installed on it. You must also have to have the Watch OS3 installed on your Apple Watch.
Use Your Apple Watch To Unlock Mac
Here's a checklist of what you have to do next.
- Enable Bluetooth and WiFi on your computer
- Set up a passcode on your Apple Watch
- Disable Two-Step Verification for Apple ID
- Enable Two-Factor Authentication for Apple ID
- Enable your Mac's Auto Unlock feature
- Sign into the same iCloud account on both devices
How To Enable Apple Watch Unlock Mac Without
Set up Two-Factor Authentication
Before you set up Two-Factor Authentication, you must disable Two-Step Verification.
To do so, visit applied.apple.com on your Mac and sign in to your Apple ID. Once you have, click in Edit in the security section. Click on Turn Off Two-Step Verification. A note will pop up asking you to answer security questions, confirm your birthdate and recovery email. After you enter those, you can turn off Two-Step Verification.
Now you can turn on Two-Factor Authentication.
Go to your Mac and click on the Apple icon then System Preferences. Click on iCloud and Account Details.
Once in your account, click on Security and Set Up Two-Factor Authentication. You will have to enter your phone number so that Apple can send you a verification code to enter.
Photoshop cs software. Set up passcode on Apple Watch
Your Apple Watch will need to have a passcode to use the unlock Mac feature. Go to Settings then Passcode on your Apple Watch. Tap Enable Passcode and enter a passcode, making sure to write it down or save it somehow in case if you forget it.
Set up Auto-Unlock
Unlock Mac With Apple Watch
Now it's time to set up Auto-Unlock and enjoy the convenience of it.
Go to your Mac and click on the Apple icon in the top menu. Go to System Preferences then Security and Privacy.
Once in Security and Privacy, click on General and click the checkbox next to Allow Your Apple Watch to Unlick Your Mac. You will need to enter your administrative password in order to launch Auto Unlock.
Troubleshooting
Not working? Let's run through the steps and see what's wrong.
- Is your Mac compatible? Remember it must be from mid-2013 or newer.
- Is your Apple Watch running watch OS3 or higher? Watch OS2 won't work.
- Did you turn on Two-Factor Authentication? Two-Step Verification will not work.
- Are your Mac and Apple Watch signed into the same iCloud account using the same Apple ID?
- Do both your Apple Watch and Mac have a passcode? Both must have a passcode in order for this to work.
- Is Automatic Login disabled? It can't be enabled for the Auto Unlock to work. Go on your computer, click on the Apple icon then System Preferences. Go to Users & Groups, click Lock and enter your system administrator password. Next, click on Login Options and choose Off in the Automatic Login menu.

That's thanks to the new 'Auto Unlock' feature that lets you access your computer without logging into it. This gives you some convenience, especially if you are likely to walk away from your Mac while working on something and come back to it. That way you don't always have to enter your password. You just have to wake it up to start using it again.
It's not for everyone. You must have a Mac that's mid-2013 or after and has macOS Sierra installed on it. You must also have to have the Watch OS3 installed on your Apple Watch.
Use Your Apple Watch To Unlock Mac
Here's a checklist of what you have to do next.
- Enable Bluetooth and WiFi on your computer
- Set up a passcode on your Apple Watch
- Disable Two-Step Verification for Apple ID
- Enable Two-Factor Authentication for Apple ID
- Enable your Mac's Auto Unlock feature
- Sign into the same iCloud account on both devices
How To Enable Apple Watch Unlock Mac Without
Set up Two-Factor Authentication
Before you set up Two-Factor Authentication, you must disable Two-Step Verification.
To do so, visit applied.apple.com on your Mac and sign in to your Apple ID. Once you have, click in Edit in the security section. Click on Turn Off Two-Step Verification. A note will pop up asking you to answer security questions, confirm your birthdate and recovery email. After you enter those, you can turn off Two-Step Verification.
Now you can turn on Two-Factor Authentication.
Go to your Mac and click on the Apple icon then System Preferences. Click on iCloud and Account Details.
Once in your account, click on Security and Set Up Two-Factor Authentication. You will have to enter your phone number so that Apple can send you a verification code to enter.
Photoshop cs software. Set up passcode on Apple Watch
Your Apple Watch will need to have a passcode to use the unlock Mac feature. Go to Settings then Passcode on your Apple Watch. Tap Enable Passcode and enter a passcode, making sure to write it down or save it somehow in case if you forget it.
Set up Auto-Unlock
Unlock Mac With Apple Watch
Now it's time to set up Auto-Unlock and enjoy the convenience of it.
Go to your Mac and click on the Apple icon in the top menu. Go to System Preferences then Security and Privacy.
Once in Security and Privacy, click on General and click the checkbox next to Allow Your Apple Watch to Unlick Your Mac. You will need to enter your administrative password in order to launch Auto Unlock.
Troubleshooting
Not working? Let's run through the steps and see what's wrong.
- Is your Mac compatible? Remember it must be from mid-2013 or newer.
- Is your Apple Watch running watch OS3 or higher? Watch OS2 won't work.
- Did you turn on Two-Factor Authentication? Two-Step Verification will not work.
- Are your Mac and Apple Watch signed into the same iCloud account using the same Apple ID?
- Do both your Apple Watch and Mac have a passcode? Both must have a passcode in order for this to work.
- Is Automatic Login disabled? It can't be enabled for the Auto Unlock to work. Go on your computer, click on the Apple icon then System Preferences. Go to Users & Groups, click Lock and enter your system administrator password. Next, click on Login Options and choose Off in the Automatic Login menu.
You also want to make sure to be wearing your Apple Watch. It isn't going to work if you don't have your Apple Watch with you, so this is one more reason to wear your watch. (If you needed another reason to strap that technology onto your wrist.)

